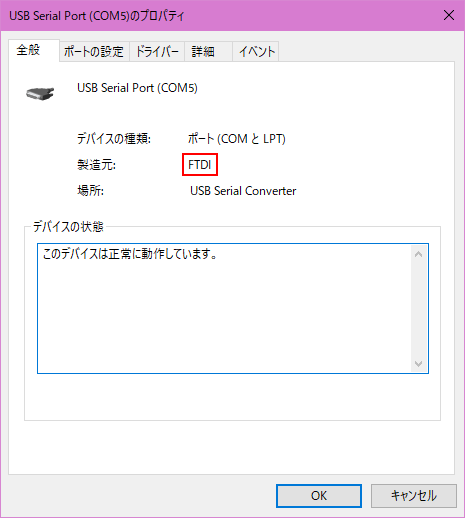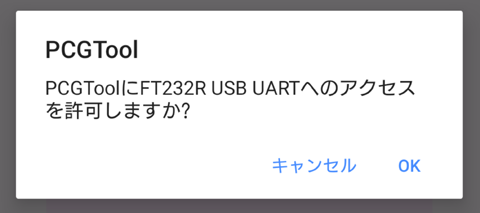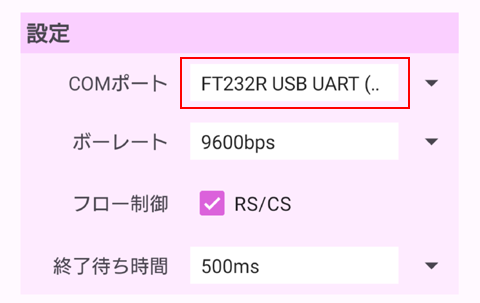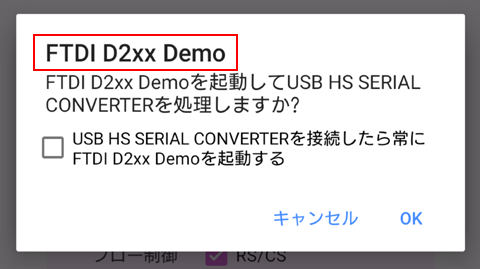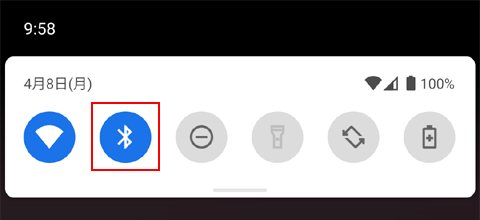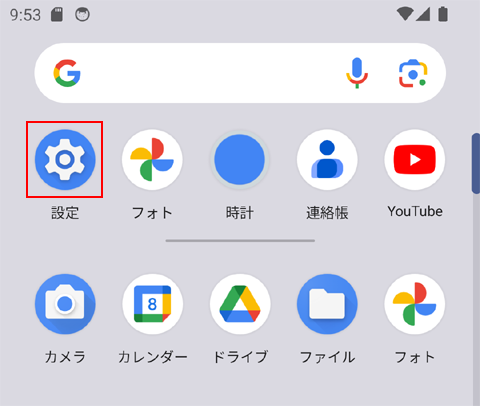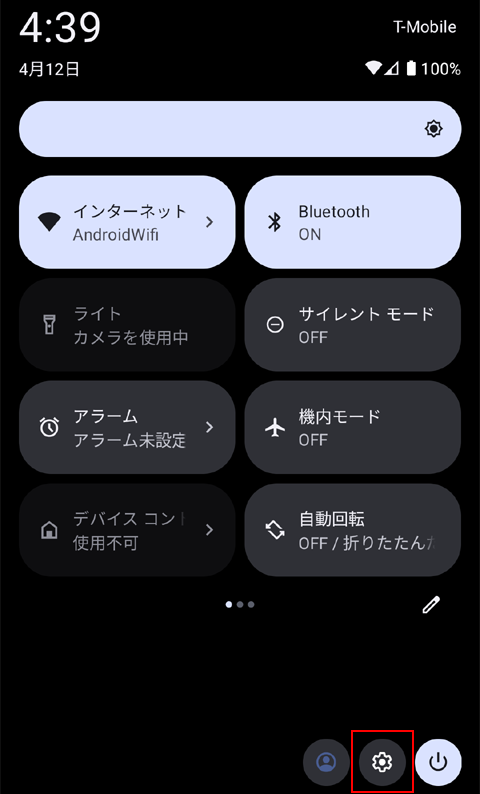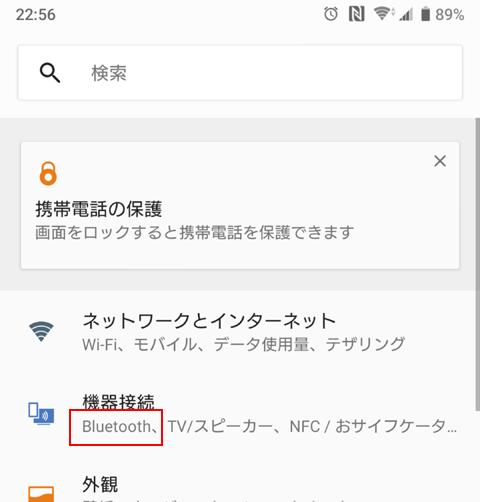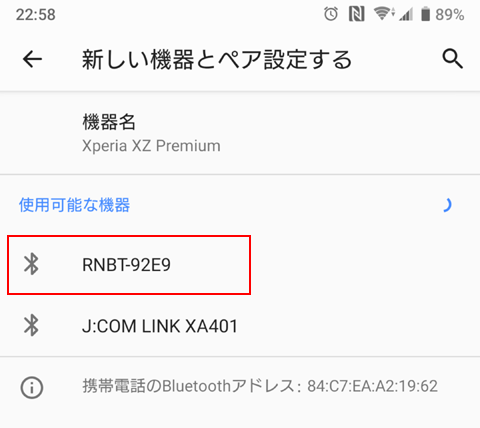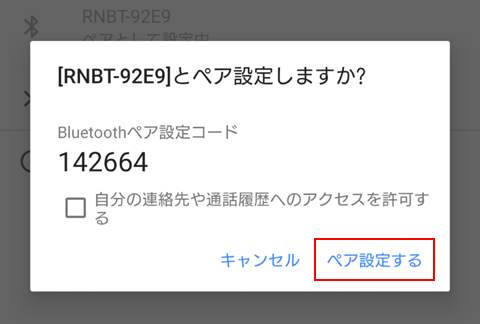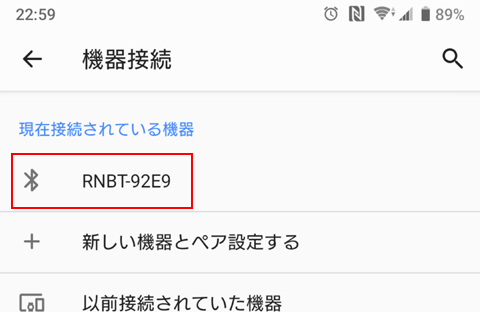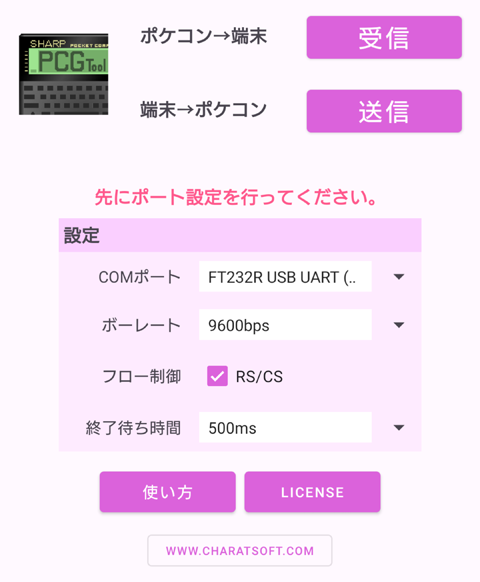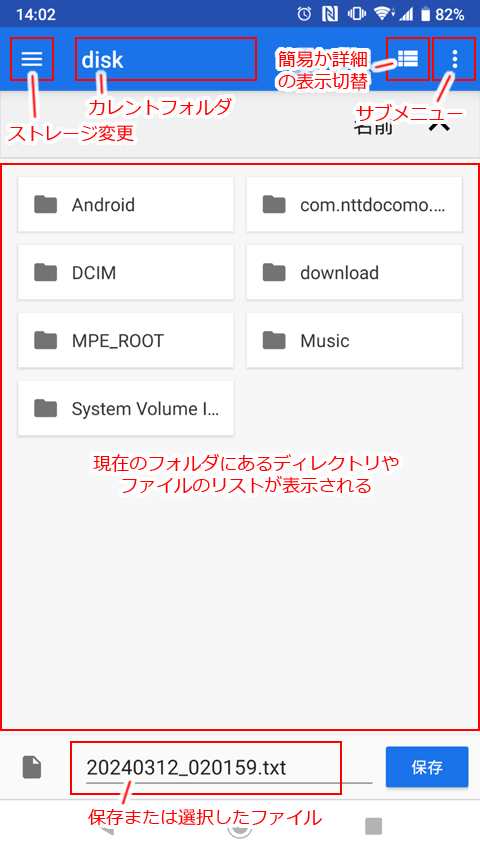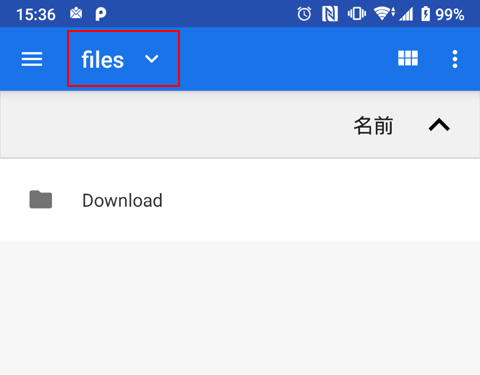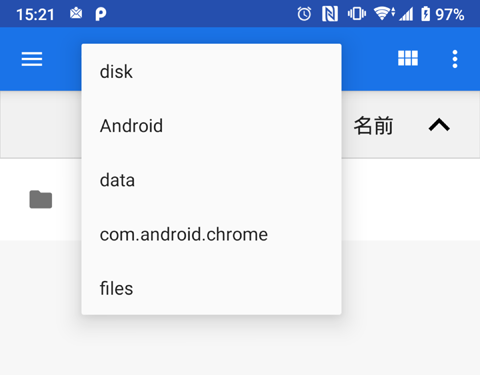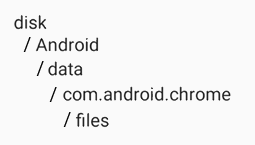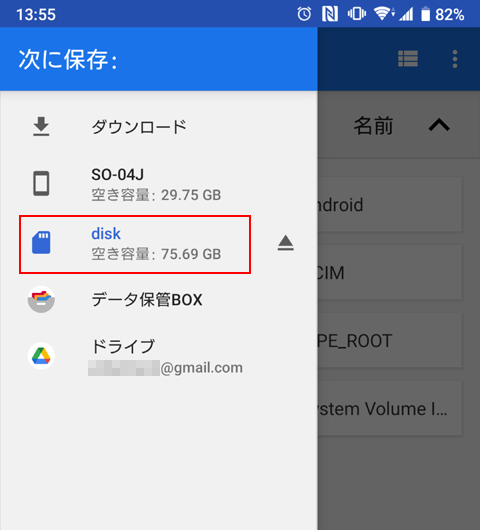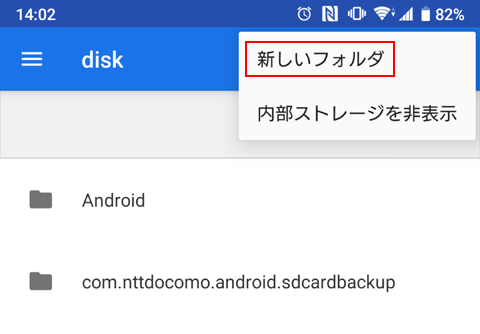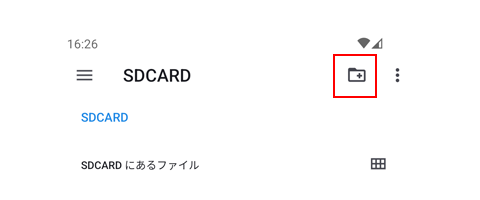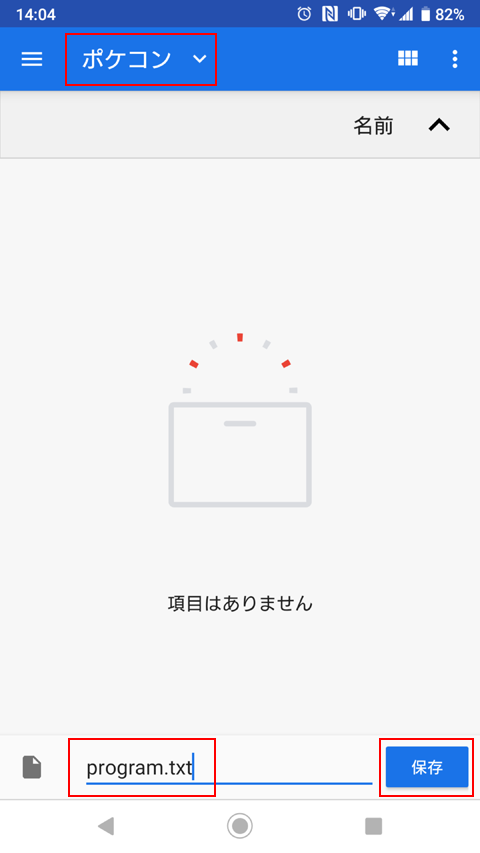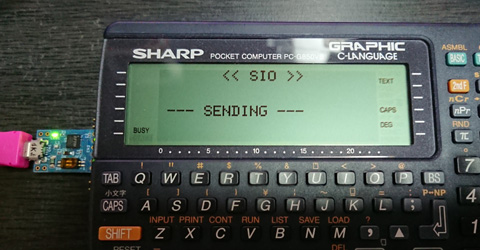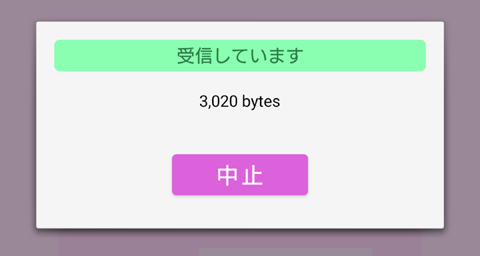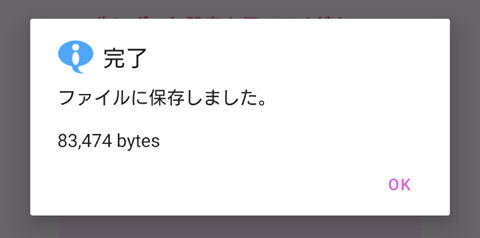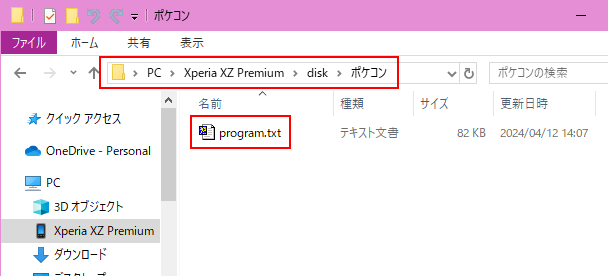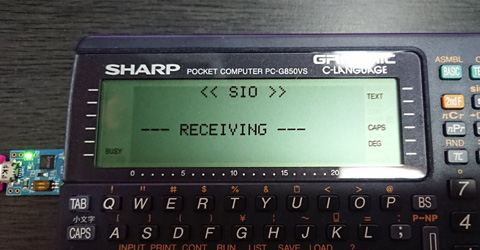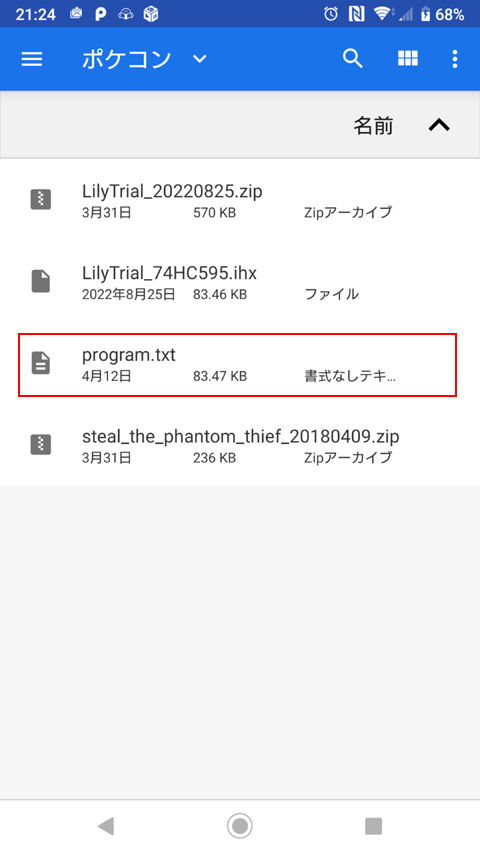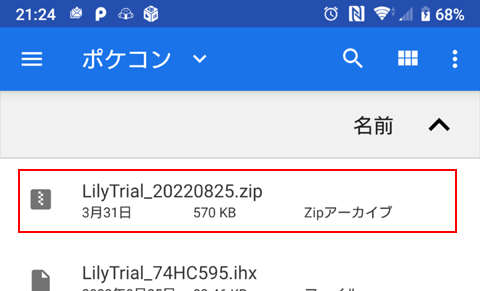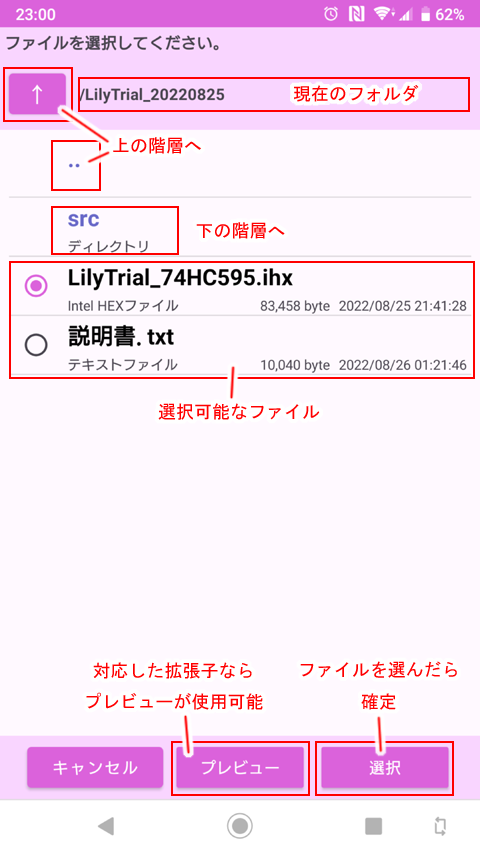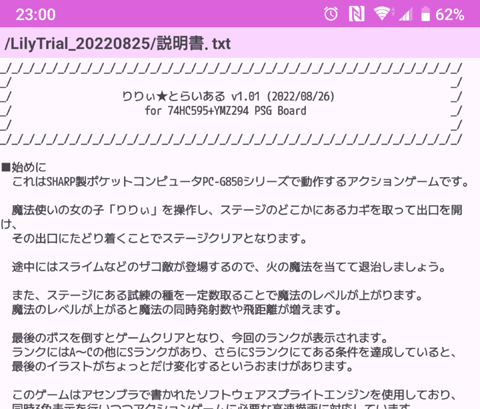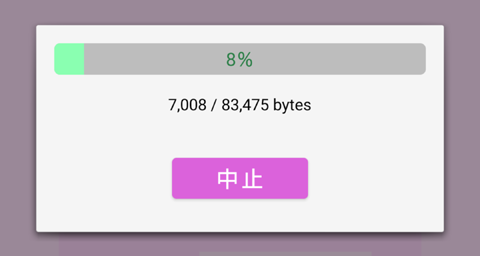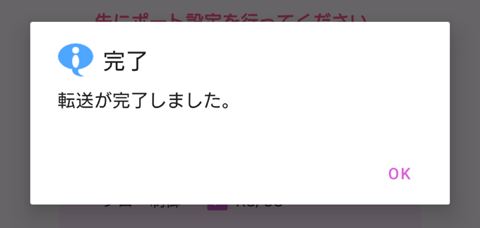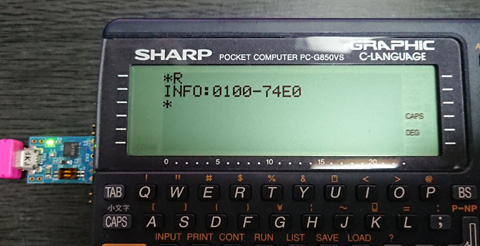ポケコンからデータをAndroid端末にバックアップしたい場合は、ポケコン側の操作を行う前に、先にアプリの「受信」ボタンを押し、保存する場所とファイル名を決めておく必要があります。

なお、ファイルの選択はAndroid標準のファイルアプリにて行うため、Androidのバージョンによってデザインが異なったり、セキュリティにより保存出来ない場所があったります。
※ようはWindowsの名前を付けて保存ダイアログと似たようなものと思ってください
ここでは例として、Android9(Xperia XZ Premium)の画面で説明しますが、初見だと画面の見方がよく分からないと思うので、以下に最低限の説明を入れてみました。
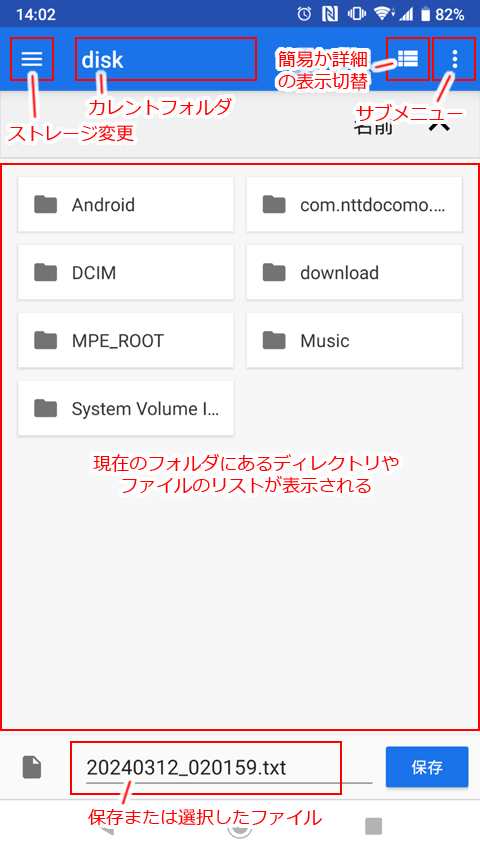
ついでに、「カレントフォルダ」をタップしたときの表記も初見だと分かりにくいので、こちらもまとめてみました。
以下は「disk」内の「/Android/data/com.android.chrome/files」に入った状態となります。
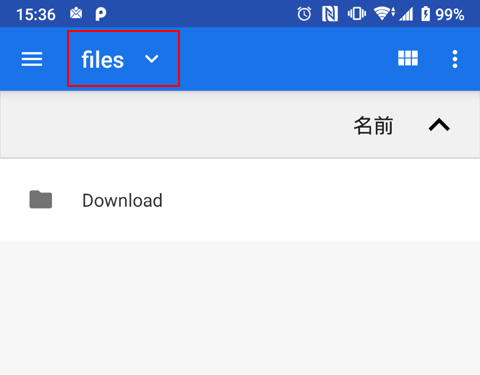
※この例ではさらに下層にDownloadフォルダが存在します
この「files」をタップすると以下のように表示されます。
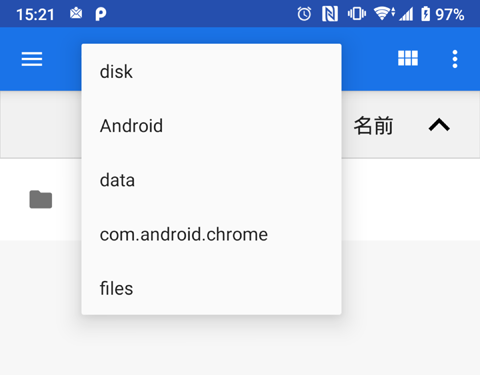
これは下に行くほど階層に入っているということですが、全て同列に見えたりして分かりにくいので、以下のように階層イメージになっていると考えてください。
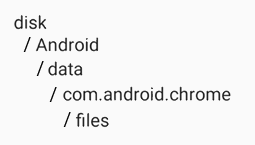
階層の上に戻るには「◀」ボタンにて戻ることが出来ますが、注意点としてすでにルート上(この例ではdisk)の状態で、さらに戻ろうとするとファイルアプリが終了してしまい、ファイル選択がキャンセル扱いとなってしまいます。このため、現在ルートなのかサブフォルダなのかが分からない場合は、この「カレントフォルダ」部分をタップして、必要な階層を直接選ぶと良いかと思われます。
次に、保存先としてSDカードのルートに「ポケコン」というフォルダを作成してみます。
※Androidのバージョンによっては保存に使用出来ないフォルダが存在するようなので、警告が表示された場合は別なフォルダを選択してください
まずは左上のストレージ変更ボタンを押して、メニュー内からSDカードの「disk」をタップします。
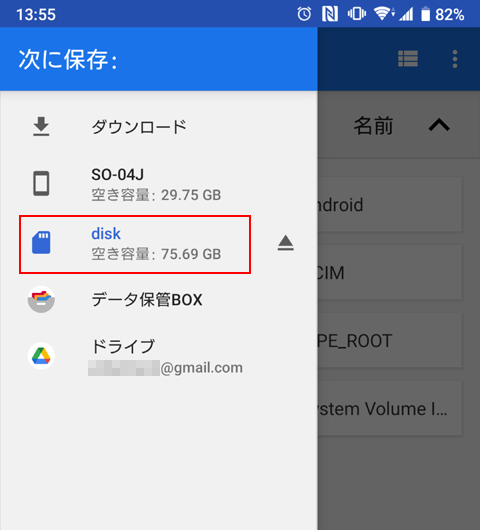
※端末によってSDカードの表記名が異なります
ちなみに「SO-04J」が端末本体内蔵のストレージで、それ以外にもGoogleドライブなどを指定することが出来るようです。
※Googleドライブを使ったことが無いので動作不明
次に右上のサブメニューをタップし、「新しいフォルダ」をタップします。
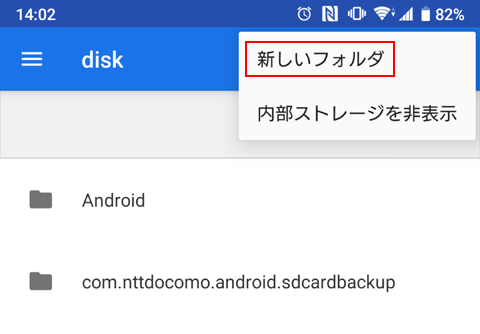
なお、Andoirdのバージョンによっては直接フォルダ作成のアイコンをタップすれば良いようです。
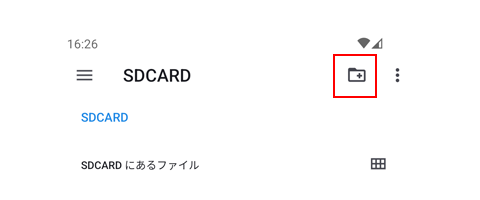
新しいフォルダ名を入力し、「OK」をタップします。

フォルダが作成されると即座にその中に入った状態となるので、あとは保存したいファイル名を指定して、「保存」ボタンをタップします。
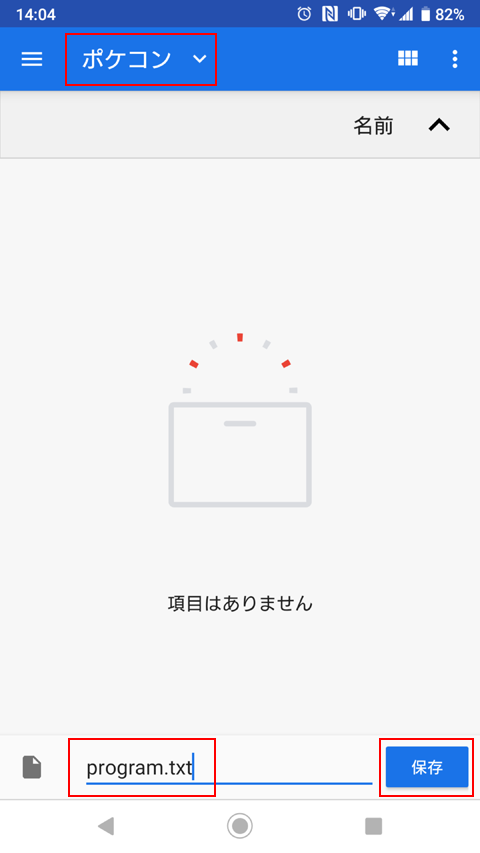
これでファイルアプリは終了し、PCGToolの画面に戻ります。
ファイル名が決まるとアプリ側は受信待ち状態となるので、ここでポケコンからデータを送信します。

ポケコンからの送信は
TEXT→
Sio→
Saveを選ぶか、マシン語モニタ上からはWコマンドで行います。送信が開始されるとポケコン側は「--- SENDING ---」と表示されます。
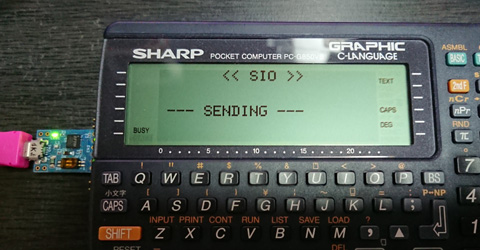
※Sioから送信
受信中は画面に現在何バイト受信されたかが表示されます。
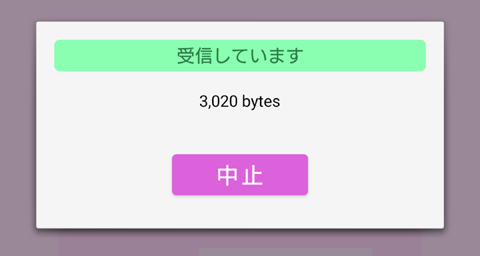
※最大サイズが分からないので、ゲージという概念はありません
完了すると受信(保存)したサイズが表示されます。
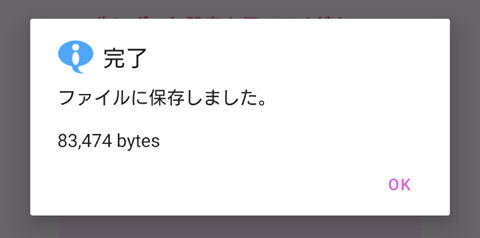
これで指定したフォルダにファイルが保存されます。
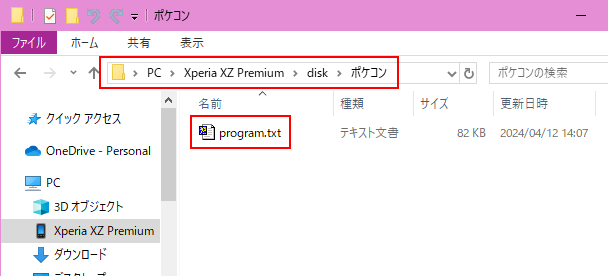
※Windows上に端末を繋げて確認
ファイルは全てのデータを受信した場合のみ保存されるため、途中でキャンセルするとファイルは残りません。